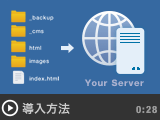導入ガイド
ダウンロードページで、JS CMSをダウンロードした後の、ウェブサーバーへの導入方法について解説します。
必要な情報
FTPで接続できるウェブサーバー
JS CMSはASP型ではなく、インストール型のCMSなので、自分でFTPで接続できるウェブサーバーが必要です。
PHPが動作すれば、月額数百円の格安レンタルサーバーで問題ありません。レンタルサーバー会社と契約していれば、契約時にFTPアカウント情報を送られているので、FTPソフトをつかって、インストールできます。
ウェブサーバーや、FTPアカウントを持ってない場合
ウェブサーバーを持ってない場合は、JS CMSは導入できません。
ただし、お使いのWindowsやMacでローカルに動作すればよいのであれば、ローカル開発環境を構築して、JS CMSを導入できます。この場合は、FTPは必要ありません。
テスト目的で使う場合や、社内用のイントラサイトとして利用できます。
このページ下部で、ローカル開発環境の導入について解説いてるので、そちらを参考にしてください。
インストール
導入例
www.example.com というサイトの /test/ ディレクトリにアップした場合、公開サイトやJS CMSサイトは、以下のURLになります。
公開サイト:http://www.example.com/test/
管理画面 :http://www.example.com/test/_cms/
※管理画面のデフォルトのログインアカウントは、 ID [ guest ] PASS[ guest ] です。
動かない場合
うまく導入できない場合は、レンタルサーバーごとの動作確認について、確認してください。
ひとつのサーバーに複数のCMSを導入する場合
一般的なCMSでは、DBの設定も必要なためマルチサイトは、別途設定が必要ですが、JS CMSは、ディレクトリごとにインストールでき、独立してそれぞれ、動作します。それにともなう設定は、ありません。
初期設定
ログインアカウントの変更
サーバーにアップロードする場合は、ログインアカウントは、必ず変更してください。
以下のファイル中のログインアカウント情報を変更してください。
/_cms/setting/setting.php
※設定できるアカウントは、1つだけです。
ディレクトリ構成
| _backup/ | バックアップ用のディレクトリ です。 バックアップ機能を利用しなければ必要ありません。 |
|---|---|
| _cms/ | 管理画面用のディレクトリ です。 このディレクトリがなくても、サイトは公開できます。 サイトにアップして、サイト上で直接運用する場合は、設定ファイルでログインパスワードを変更するほか、ディレクトリ名も推測しづらい管理画面のアドレスに変更してください。(例:_cms > _cms_d9sJdIOxvdr/) |
| html/ | 公開用のメインのディレクトリ で、公開ページのHTMLや、関連ファイルを配置しています。 ディレクトリ名を変更したい場合は、CMSガイドを確認してください。 |
| images/ | 画像用のディレクトリ ですが、必須ではありません。 |
JS CMSは上記以外には、ディレクトリに関しての制限はありません。
FTPで自由にディレクトリを作成し、HTMLページを公開したり、ファイルをアップロードできます。
CMSのファイルマネージャ機能を使えば、CMS上からでも、ディレクトリの作成ができます。
セキュリティ上の設定ポイント
一般的なCMSは、ユーザーのアクセス時に動的にページを生成する関係で、セキュリティ上の穴になりやすかったり、管理画面のアドレスを推測されて、不正アクセスされる可能性があります。
JS CMSは、管理画面でのみ動的な操作をおこなうので、一般ユーザーは静的なHTMLページしかアクセスしません。管理画面のアドレスを推測される情報も、一切、提供されません。
なので、以下の点を注意すれば、セキュリティ面の問題は、ほぼありません。
- 管理画面のディレクトリ名を変更する( _cms > _cms_dfwDSf7d7 )
- ログインID、パスワードを変更する
管理画面でのページ編集を、別のテスト用のサーバーや、ローカルで行う場合は、本番サーバーには、管理画面(_cms/)をアップする必要はありません。これにより、静的ファイルしかアップできない、自治体や企業のウェブサーバーへも導入できます。
バージョンアップ・削除
バージョンアップ方法について
メジャーバージョンアップ
バージョン3から4へは、バージョンアップできません。ただし、バージョン3のまま使い続けても、全く問題ありません(もちろん、新機能は使えませんが)。
一般的なCMSであれば、バージョンアップしないと、通常はセキュリティ面の問題がありますが、JS CMSは静的ページを生成するので、バージョンアップしなくても、管理画面のアドレスや、アカウントをきちんと設定すれば、セキュリティ的な問題はありません。
新規サイト作成時や、リニューアル時に、最新バージョンに乗り換えて下さい。
※時期バージョンからは、メジャーバージョンアップにも対応させる予定です。
マイナーバージョンアップの方法
最新のバージョンをダウンロードして、/_cms/ディレクトリを差し替えてください。
場合によっては、/html/js/以下のファイル と、/html/js/cms.css も差し替えてください。
CMSの削除方法について
FTPでアップロードしたCMS関連ファイル・ディレクトリを削除するだけです。
FTP上で、ディレクトリの削除エラーが出る場合は、いったん各ディレクトリ配下のファイルを削除し空にしてから、ディレクトリを削除してみてください。
※CMS上で作成したファイル(PHPで実行)のオーナー権限と、FTPでのオーナー権限が違う場合に、発生します。
ローカル開発環境を作る
カスタマイズをしっかり行いたい場合や、初期作成時は、まずは、ローカル開発環境をつくって、その上で作業すると効率的です。
テンプレHTMLやCSS、JSなどの編集などは、使い慣れたテキストエディタなどで、編集できます。画像についても、CMSでアップロードしなくても、ディレクトリに直接コピーしても、問題ありません。
Windowsでローカル開発環境を作る
Windows上で簡単にローカル環境を構築できるXAMPPを紹介します。JS CMSをローカルで動かせます。
XAMPP
Macでローカル開発環境を作る
Mac上で簡単にローカル環境を構築できるMAMPを紹介します。JS CMSをローカルで動かせます。
MAMP
質問・問い合わせなどについて
不具合や不明点などあれば、ページ右下のチャットで聞いてもらうか、開発者のピクセルイメージ田中 ( tanaka@pixelimage.jp ) にメール下さい。
CMSには未反映の不具合と対処方などもあるので、お気軽に質問いただければと思います。
使用した感想などあれば、TwitterやFacebookなどでシェアしてもらえるとうれしいです!
あと、JS CMS開発者日記のサイトもはじめました。こっちはユルめのサイトです。
js-cms.jp